Anda dapat membuat hirarki postingan Anda dengan membuat Kategori Utama dan Sub kategori. Selain itu, satu posting bisa memiliki lebih dari satu kategori. Dengan begitu dapat memberi Anda banyak fleksibilitas untuk menunjukkan secara tepat tulisan yang Anda inginkan, persis seperti apa yang ingin Anda tampilkan di widget, menu atau langsung di theme WordPress Anda nantinya.
Cara Membuat kategori WordPress
Untuk menciptakan kategori baru di WordPress, Silahkan Anda masuk ke mene Post » Catgories pada halaman admin wordpress Anda.
Setelah Anda membuka menu tersebut maka Anda akan di tunjukkan halaman untuk membuat kategori. Di sisi kiri halaman Anda akan melihat tab yang dimana Anda bisa membuat kategori baru. Isi nama kategori, slug (sebagai URL kategori) dan setelah itu klik tombol Add New Category. Pada tutorial ini saya akan membuat kategori baru bernama WordPress.
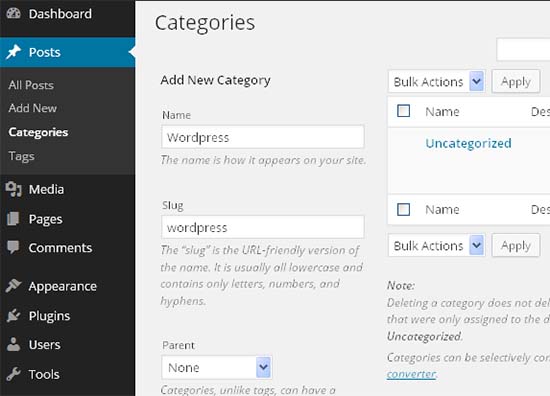
Cukup dengan melakukan langkah diatas Anda sekarang sudah bisa membuat kategori baru dan kategori pertama Anda sudah siap. Sekarang, saya akan menunjukkan kepada Anda cara untuk membuat sub-kategori dari kategori utama “WordPress” yaitu “Plugins“. Isi nama dan slug dengan plugins seperti Anda membuat kategori utama seperti contoh diatas.
Bedanya untuk membuat sub kategori adalah dengan memilih WordPress pada menu scrolbar dibagian parent, Anda pilih “WordPress” karena Kategori “Plugins” akan saya jadikan sebagai Sub Kategori dari Kategori “WordPress“. Kemudian, tekan Add New Category lagi untuk menyimpan sub-kategori baru.
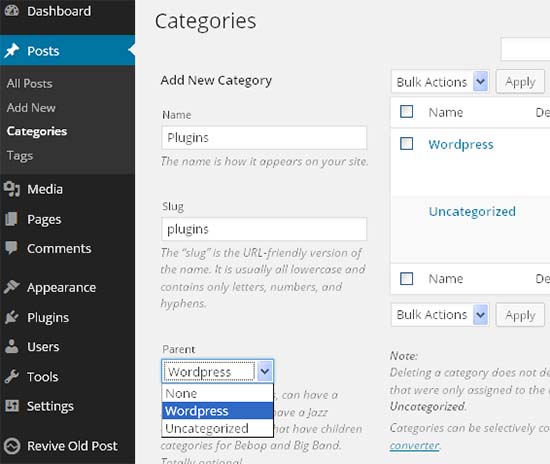
Cara Menggunakan Kategori
Setelah Anda selesai mengatur struktur kategori yang Anda inginkan, Anda dapat menambahkan posting ke kategori tersebut. Ada dua cara yang dapat Anda lakukan untuk menambahkan postingan ke kategori ini. Yang pertama adalah dengan membuka postingan yang sudah Anda buat (atau membuat postingan yang baru) dan memilih kotak centang di kategori yang ingin Anda tetapkan. Dibawah pilihan kategori seperti gambar dibawah ini juga terdapat link untuk membuat kategori baru, Anda juga bisa membuat sub kategori melalui link Add New Category tersebut.
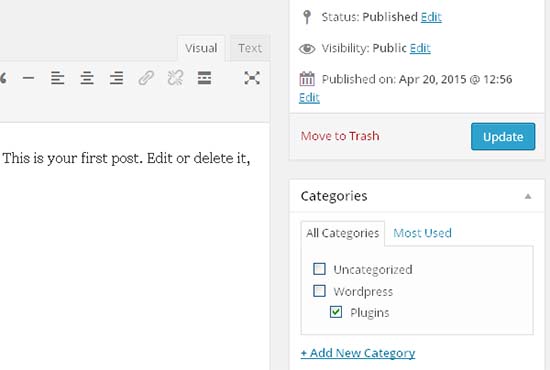
Cara kedua adalah dengan bulk Add Post ke kategori. Untuk melakukan ini, Silahkan masuk ke Post » All Post. Berikutnya, pilih artikel yang ingin Anda tambahkan ke kategori, klik pada tab Bulk Actions, pilih Edit dan tekan tombol Apply.
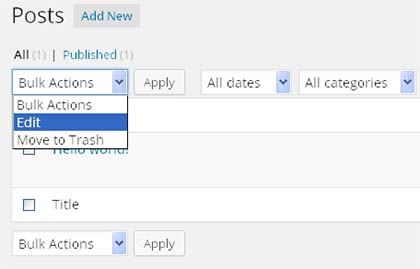
Setelah Anda melakukannya, Anda akan melihat daftar postingan Anda terdapat di kategori mana saja. Dan cara pembuatan kategori untuk wordpress sudah selesai, semoga tutorial ini bermanfaat buat Anda, dan sekarang silahkan Anda buat kategori di WordPress agar website anda tampak komplit dan dinamis.
















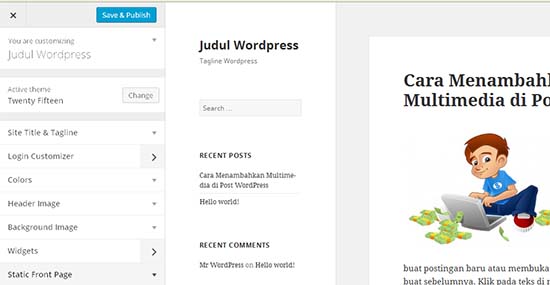
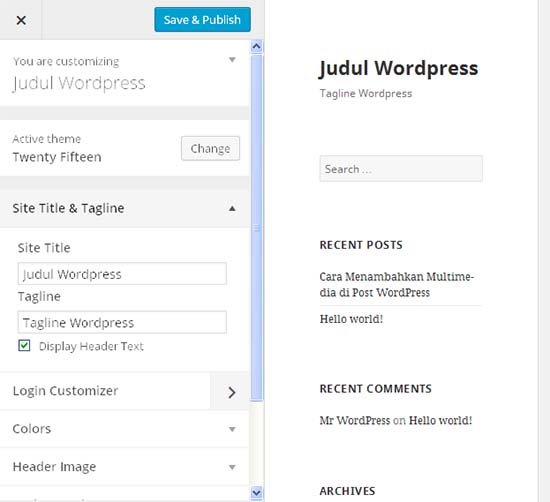

 WordPress
WordPress iThemes Security merupakan plugin untuk mengamankan situs wordpress anda dari serangan para hacker maupun orang jail yang berusaha menyelinap masuk pada halaman admin atau cpanel website anda. iThemes security membantu anda mengamankan blog anda dari Brute force, SQL injection, Shell, DDos, dan masih banyak lagi.
iThemes Security merupakan plugin untuk mengamankan situs wordpress anda dari serangan para hacker maupun orang jail yang berusaha menyelinap masuk pada halaman admin atau cpanel website anda. iThemes security membantu anda mengamankan blog anda dari Brute force, SQL injection, Shell, DDos, dan masih banyak lagi. WP optimize adalah plugin wordpress yang berfungsi untuk mengoptimalkan penggunaan database pada situs wordpress anda. Plugin ini bekerja dengan cara membersihkan data-data tidak penting pada database yang dihasilkan secara otomatis, seperti komentar spam, auto draft, post revisions dan sebagainya. Plugin ini akan membantu anda untuk menghemat source database website anda.
WP optimize adalah plugin wordpress yang berfungsi untuk mengoptimalkan penggunaan database pada situs wordpress anda. Plugin ini bekerja dengan cara membersihkan data-data tidak penting pada database yang dihasilkan secara otomatis, seperti komentar spam, auto draft, post revisions dan sebagainya. Plugin ini akan membantu anda untuk menghemat source database website anda. Plugin ini masih untuk mengoptimalkan perfomansi dan kecepatan website. Wp smush it adalah plugin untuk mengompress dan mengoptimalkan gambar sehingga bisa di-load lebih ringan tanpa merusak kualitas gambar tersebut. Setiap gambar yang terupload, akan otomatis di optimalkan oleh plugin ini. Untuk gambar yang sudah terupload sebelum plugin ini di install, anda bisa mengompressnya secara manual pada halaman bulk smush it (menu Media > Bulk smush it) .
Plugin ini masih untuk mengoptimalkan perfomansi dan kecepatan website. Wp smush it adalah plugin untuk mengompress dan mengoptimalkan gambar sehingga bisa di-load lebih ringan tanpa merusak kualitas gambar tersebut. Setiap gambar yang terupload, akan otomatis di optimalkan oleh plugin ini. Untuk gambar yang sudah terupload sebelum plugin ini di install, anda bisa mengompressnya secara manual pada halaman bulk smush it (menu Media > Bulk smush it) .
 Sebagai administrator situs, Anda dapat menginstal / uninstall plugins dari admin dashboard. Anda juga dapat men-download dan menginstal secara manual dengan menggunakan software FTP client.
Sebagai administrator situs, Anda dapat menginstal / uninstall plugins dari admin dashboard. Anda juga dapat men-download dan menginstal secara manual dengan menggunakan software FTP client.






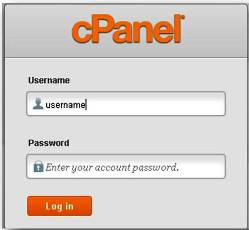

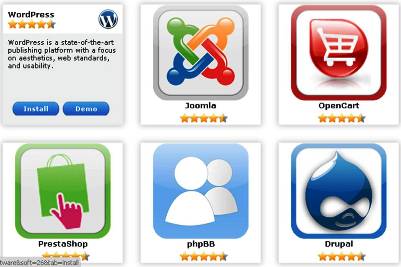
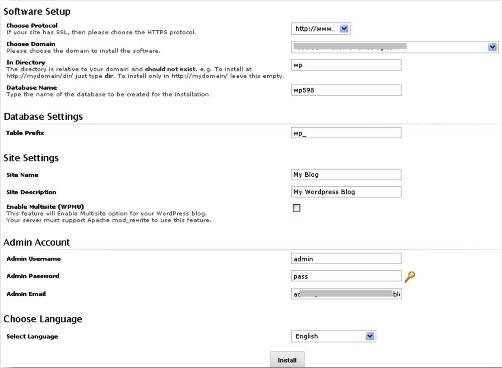
 Anda harus menggunakan WordPress, untuk membangun situs jenis apa WordPress, dan siapa yang menggunakan WordPress.
Anda harus menggunakan WordPress, untuk membangun situs jenis apa WordPress, dan siapa yang menggunakan WordPress.
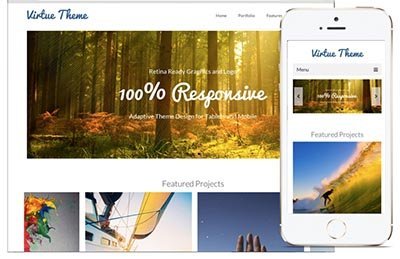 Alasan mengapa WordPress adalah sebuah calon yang ideal karena ada ribuan theme gratis yang bisa anda guanakan, sehingga Anda dapat membangun website anda sesuai dengan keinginan anda. Ada Theme WordPress untuk segala hal. Apakah Anda ingin Theme fotografi, Theme majalah, Theme portofolio, atau Theme eCommerce. Banyak sekali theme wordpress yang gratis dan dengan desain terbaik bisa anda download dan gunakan.
Alasan mengapa WordPress adalah sebuah calon yang ideal karena ada ribuan theme gratis yang bisa anda guanakan, sehingga Anda dapat membangun website anda sesuai dengan keinginan anda. Ada Theme WordPress untuk segala hal. Apakah Anda ingin Theme fotografi, Theme majalah, Theme portofolio, atau Theme eCommerce. Banyak sekali theme wordpress yang gratis dan dengan desain terbaik bisa anda download dan gunakan. WordPress ditulis menggunakan kepatuhan standar kode berkualitas tinggi dan menghasilkan semantik mark up yang membuat situs Anda sangat menarik untuk mesin pencari.
WordPress ditulis menggunakan kepatuhan standar kode berkualitas tinggi dan menghasilkan semantik mark up yang membuat situs Anda sangat menarik untuk mesin pencari.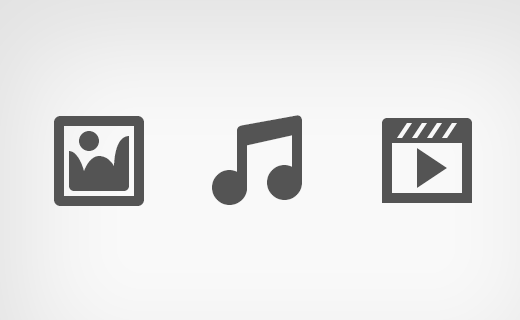 WordPress mendukung oEmbed website yang berarti Anda dapat menanamkan video YouTube, foto Instagram, Tweets, dan audio SoundCloud dengan hanya menyisipkan URL di posting Anda. Anda bahkan dapat memungkinkan pengunjung Anda untuk menanamkan video dalam komentar.
WordPress mendukung oEmbed website yang berarti Anda dapat menanamkan video YouTube, foto Instagram, Tweets, dan audio SoundCloud dengan hanya menyisipkan URL di posting Anda. Anda bahkan dapat memungkinkan pengunjung Anda untuk menanamkan video dalam komentar.





